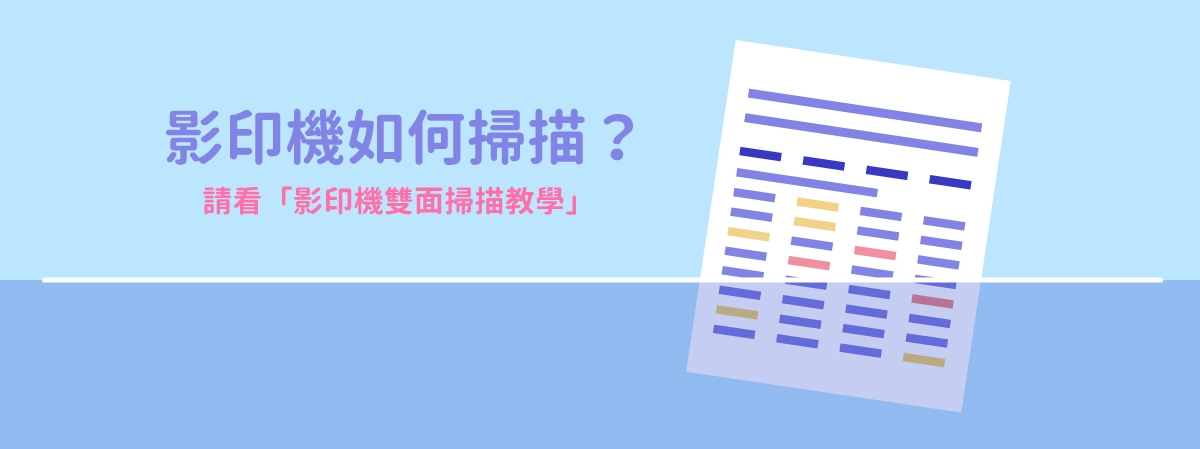RICOH影印機掃描怎麼設定?請看影印機雙面掃描教學
影印機掃描是上班族必備技能之一,透過影印機將文件掃描成PDF檔,便於將紙本文件電子化、快速儲存、即時分享,影印機掃描也有助於減少紙張的使用,讓地球更永續、環保又節能。關於「影印機掃描」相信大家一定都不陌生,但不同的影印機要如何設定文件掃描,甚至是「影印機雙面掃描」又要如何設定?互盛小編為您圖解影印機掃描設定教學,若圖文看不過癮,文末更加碼「影印機掃描教學」影片,讓您邊看邊做,快速完成影印機掃描設定。(延伸閱讀:影印機掃描檔案模糊不清?快看影印機掃描教學)
(接下來以「RICOH影印機傳統介面」搭配送稿機來介紹)
影印機掃描設定步驟 (雙面掃描)
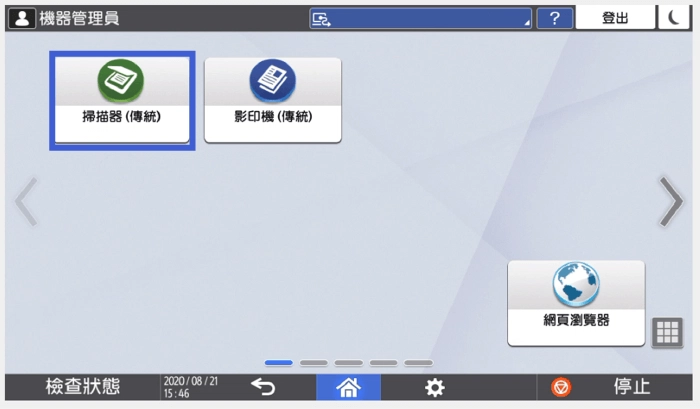
Step1. 在影印機介面上,點選「掃描器(傳統)」
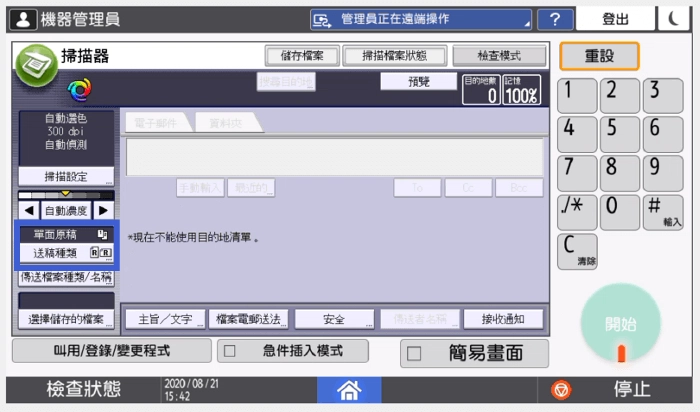
Step2. 左側欄位選擇「送稿種類」
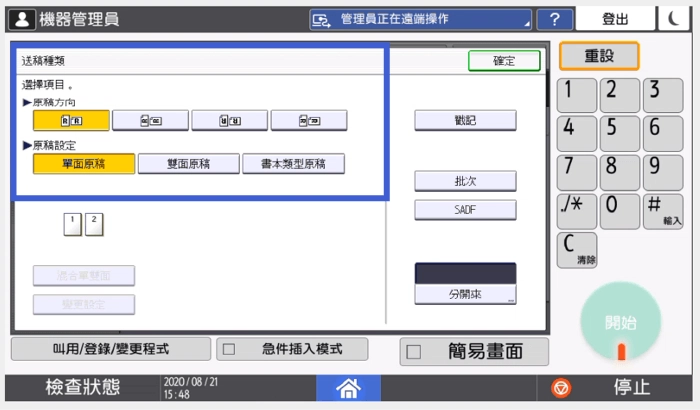
Step3. 將「原稿設定」改選為「雙面原稿」
Step4. 「雙面原稿」中有細項選擇
翻頁方向▼
上到上_雙面文件,會以正向翻面的方式雙面掃描成PDF/JPG。
上到下_雙面文件,會從頭到尾翻面的方式雙面掃描成PDF/JPG。
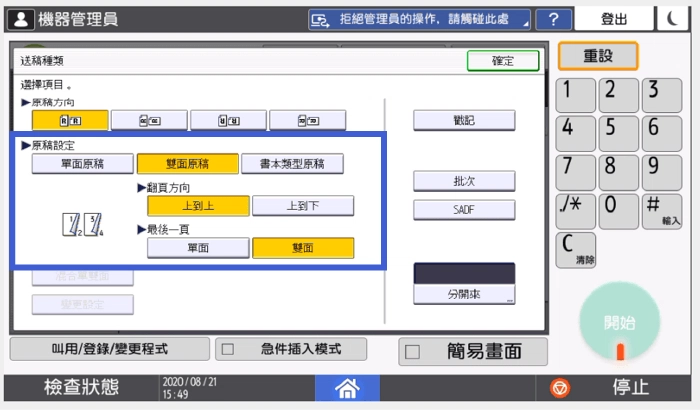
最後一頁▼
單面_如果雙面文件的最後一頁是空白頁,請點擊「單頁」
雙面_如果雙面文件的最後一頁有資料需掃描,請點擊「雙面」
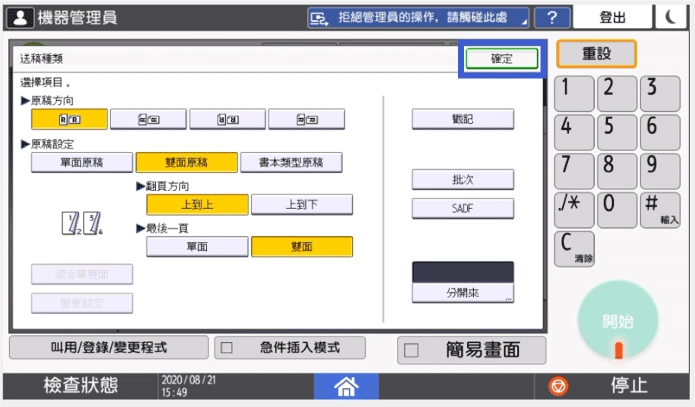
Step5. 設定完成後點擊右上角「確定」

Step6. 回到介面後,選擇點擊「電子郵件」或「資料夾」
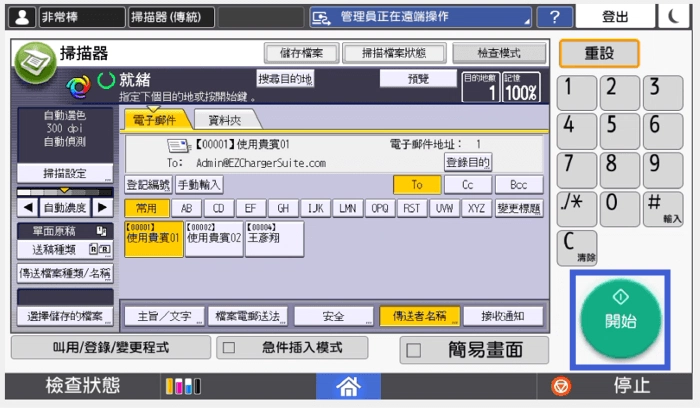
小提醒:影印機掃描完成後,請確認右上角「記憶體」是否顯示100%
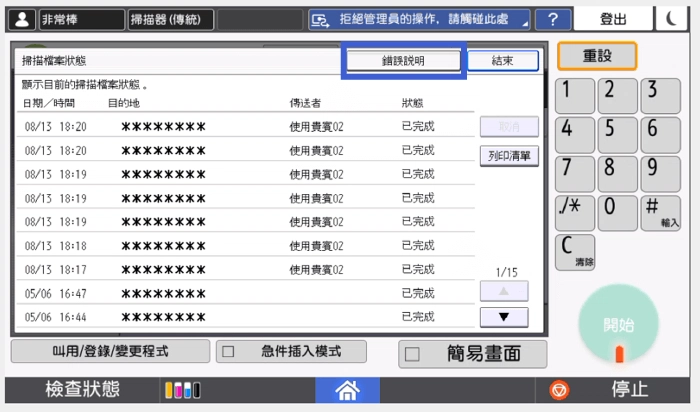
● 顯示100%為掃描檔案已確實完成傳輸至「電子郵件」或「資料夾」
● 若無顯示100%,可以點選「掃描檔案狀態」系統會顯示掃描工作的進度,如:傳輸中、已完成、錯誤;如顯示「錯誤」您可以透過錯誤說明確認原因。
如您對圖說影印機掃描看不過癮,歡迎點此看RICOH影印機雙面掃描影片
互盛提供影印機租賃、事務機推薦規劃服務,
我們提供免費諮詢,歡迎下方留言與我們聯繫。
我們提供免費諮詢,歡迎下方留言與我們聯繫。