大量資訊套印,讓Word與Excel資料合併列印來搞定!
企業在節慶裡送上一張精心製作的卡片,不僅可以表示感謝,還可以拉近與顧客、合作夥伴之間的距離,但是將近上百筆的名單資訊,只能逐筆一封一封的key in再用事務機列印嗎?
其實可以不用那麼辛苦,只要善用Word中的合併列印功能,搭配Excel表格使用自動套印,就可以快速製作大量的信封標籤囉! Word合併列印與Excel資料套印功能,常見應用在:列印信封標籤、獎狀證書列印、邀請函/卡、薪資條等,有大筆名單需要寄送的你,趕快筆記實用功能吧。(延伸閱讀:圖文教學/想要一次套印大量信封?Word、Excel合併列印教學)
互盛提供RICOH事務機文件解決方案,以下使用RICOH IM6000彩色事務機示範「用Excel與Word合併列印的10個步驟」,跟著教學輕鬆完成信封列印設定。
用Excel與Word合併列印的10個步驟
以下用RICOH P C300W彩色雷射印表機來示範
Step1. 測量好信封尺寸後,打開Word檔案
Step2. 點選 版面配置 → 大小▼ → 點選 其他紙張大小…:輸入信封尺寸
Step3. 在Word中編排信封內容
Step4. 點選 郵件 → 啟動合併列印▼ → 信件
Step5. 點選 選取收件者▼ → 使用現有清單 → 選擇要匯入的Excel檔
Step6. 點選 編輯收件者清單 → 在跳出的Excel畫面中,勾選想要匯入的資料
Step7. 點選 插入合併欄位▼ → 在Word內容中插入要套印的變動性欄位
Step8. 點選 預覽結果 → 使用旁邊的左右鍵,來檢查合併列印的結果
Step9. 確定沒有問題,點選 完成與合併▼ → 編輯個別文件 → 全部
Step10. 將信封放到影印機/事務機手送台上,點選 列印 就完成囉!
Word合併列印功能除了套印信封,也可以使用相同的方式,來製作標籤、證書獎狀哦ヽ(*´▽゚)ノ
快停下重複key in的動作,使用Excel與Word合併列印的方法吧!
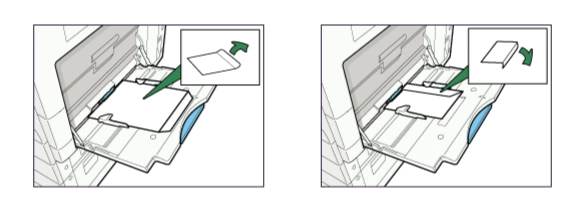
事務機列印信封,在手送台的方向要怎麼放?
左圖為中式信封「印面朝下、信封口朝外」
右圖為西式信封「印面朝下、信封口朝上」
還是不確定要怎麼放?歡迎參考圖文示範
延伸閱讀:自製結婚紅包袋教學!附錄婚禮紅包袋賀詞
 | |
| 機型 | RICOH P C300W 彩色印表機 |
| 張數 | 每分鐘25張 |
| 紙張尺寸 | A4, B5, A5, B6, A6, Letter…等 |
| 體積 | 450 x 400 x 334 mm |
| 主要功能 | 列印 |
| WI-FI功能 | 有 |
| 附加功能 | 行動列印、雙面列印、厚紙列印(適應各種紙材) |
本次使用RICOH P C300W雷射印表機示範
RICOH P C300W彩色印表機,具備厚紙列印、自動雙面列印、WIFI無線列印,輕巧體積與開箱後即可使用的設備安裝特色,是中小型工作室、連鎖店櫃檯、財務部門的雷射印表機推薦機款。
我們提供免費諮詢,歡迎下方留言與我們聯繫。












